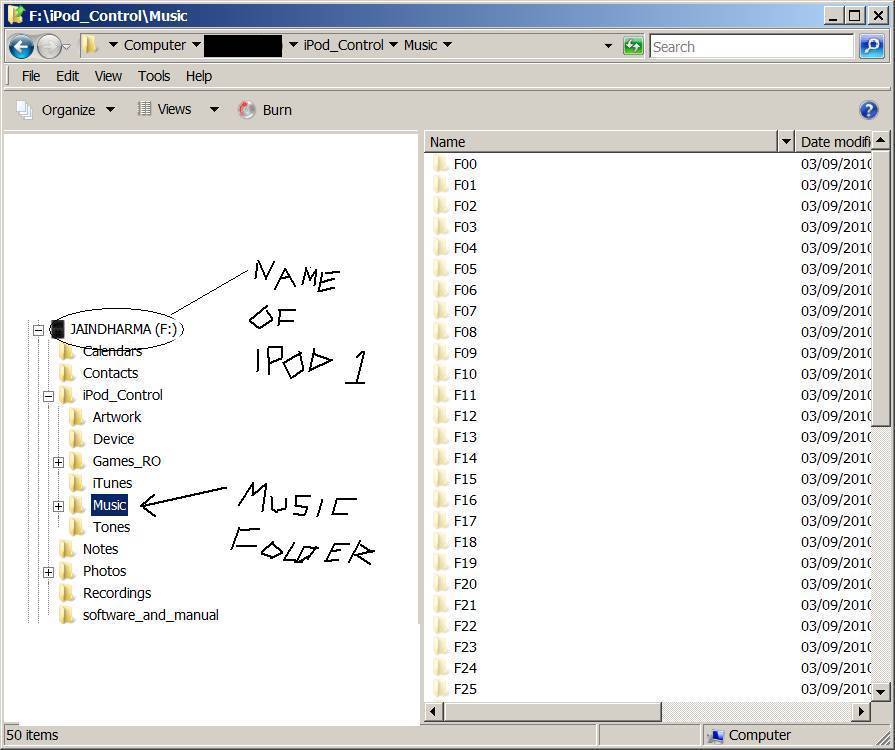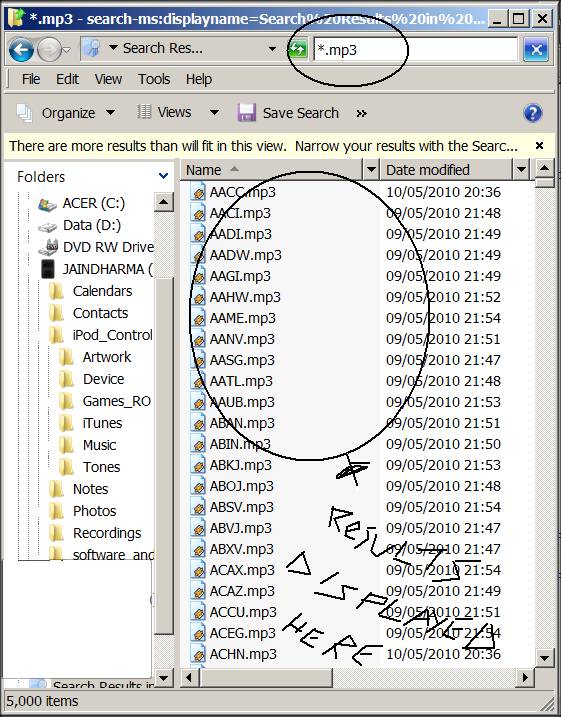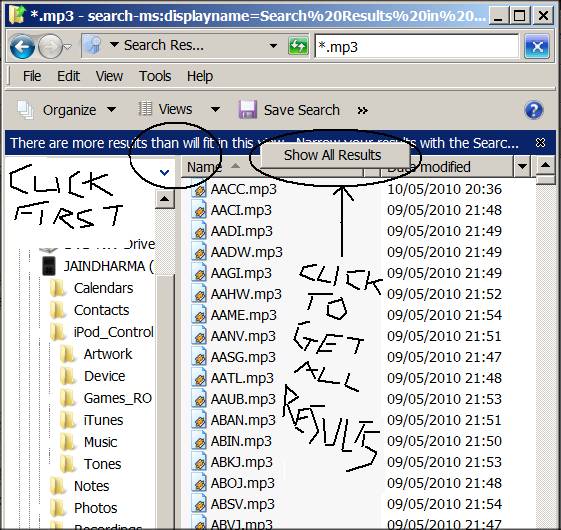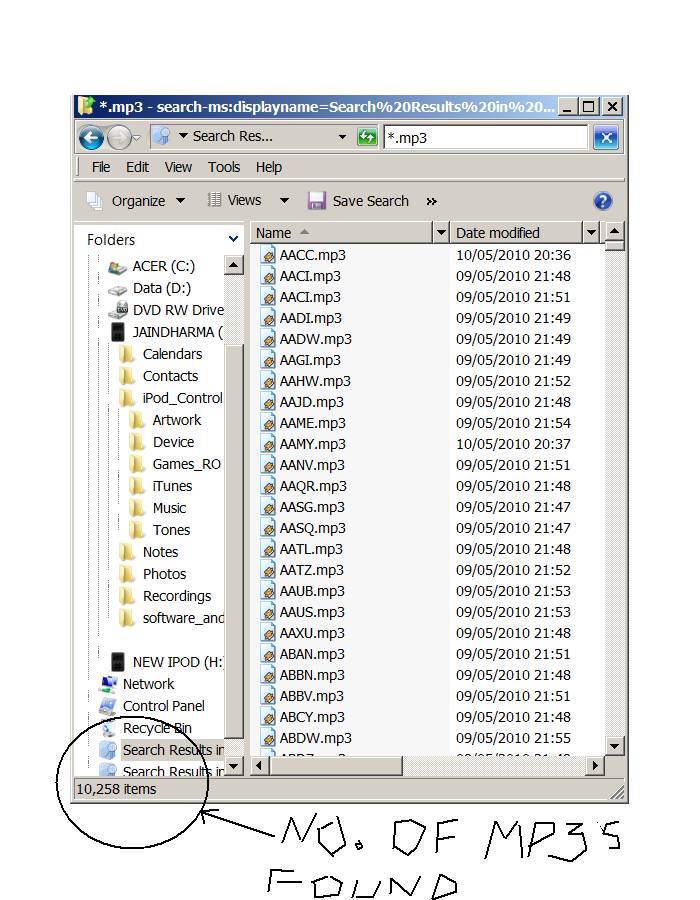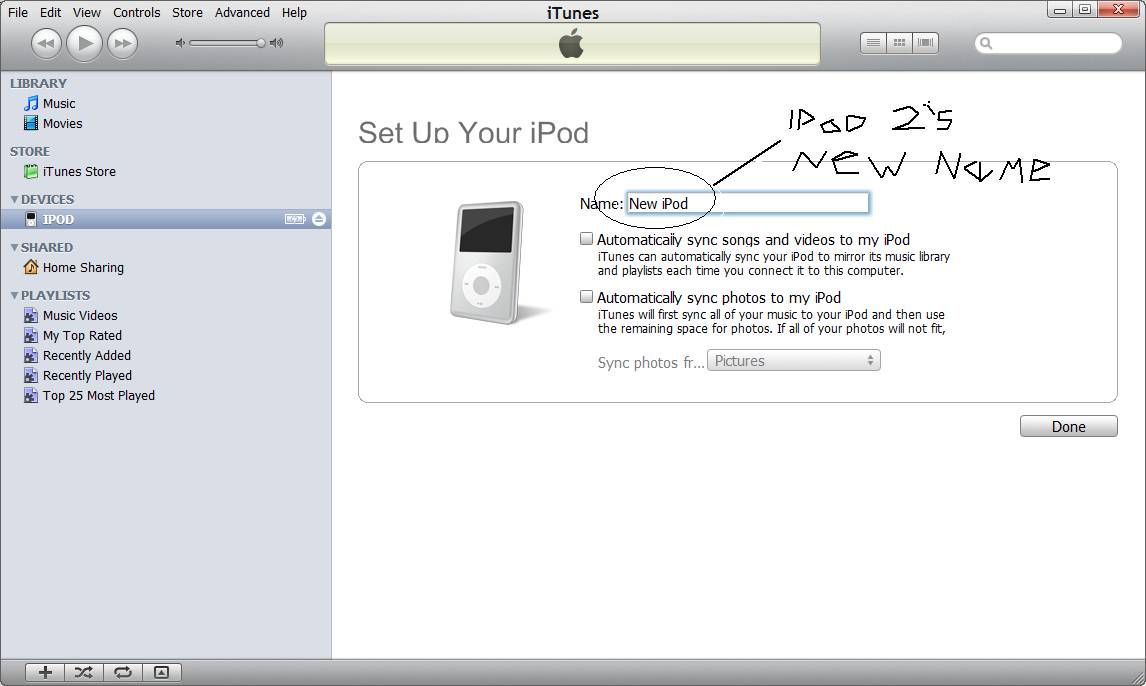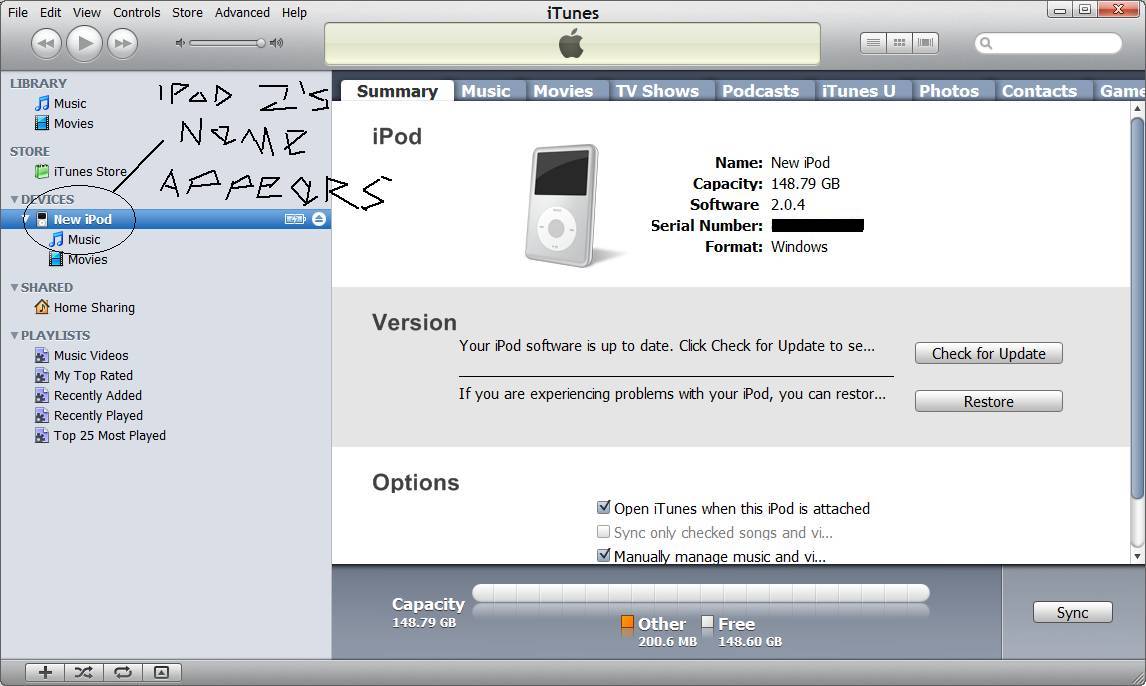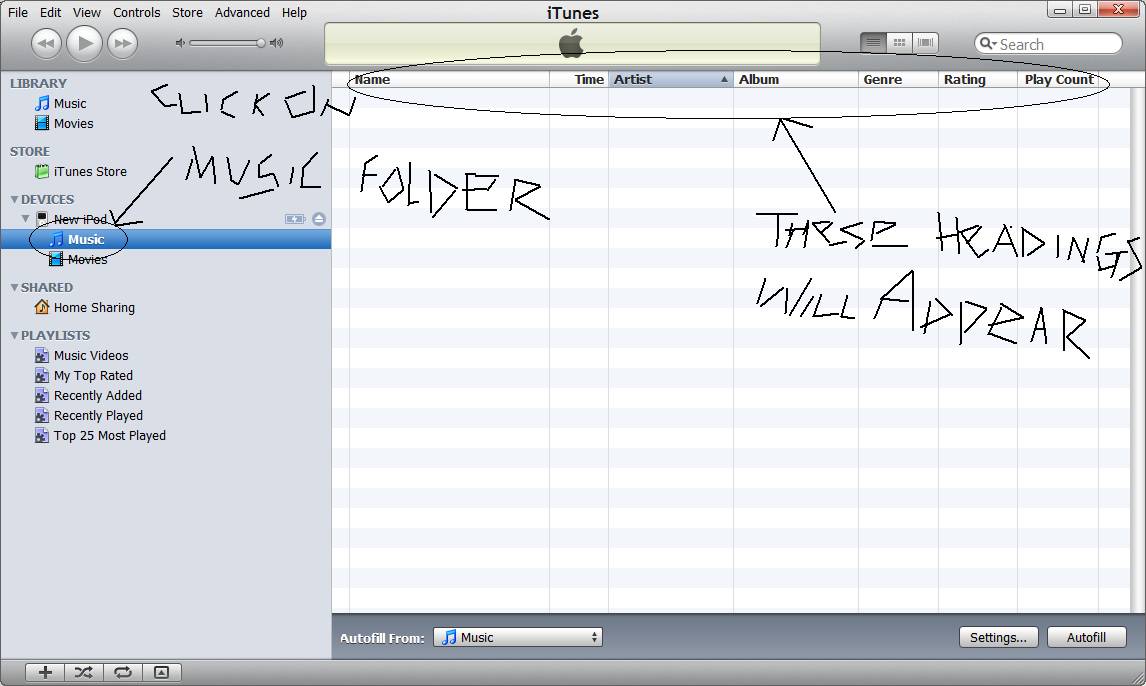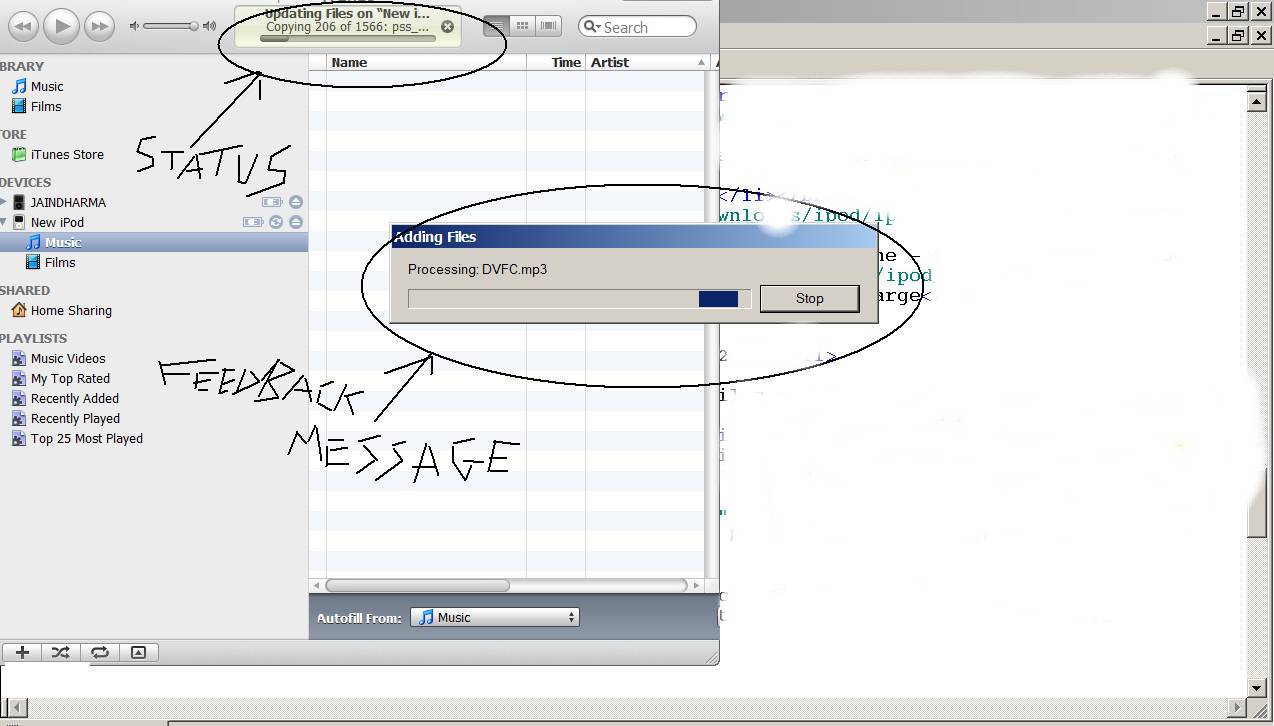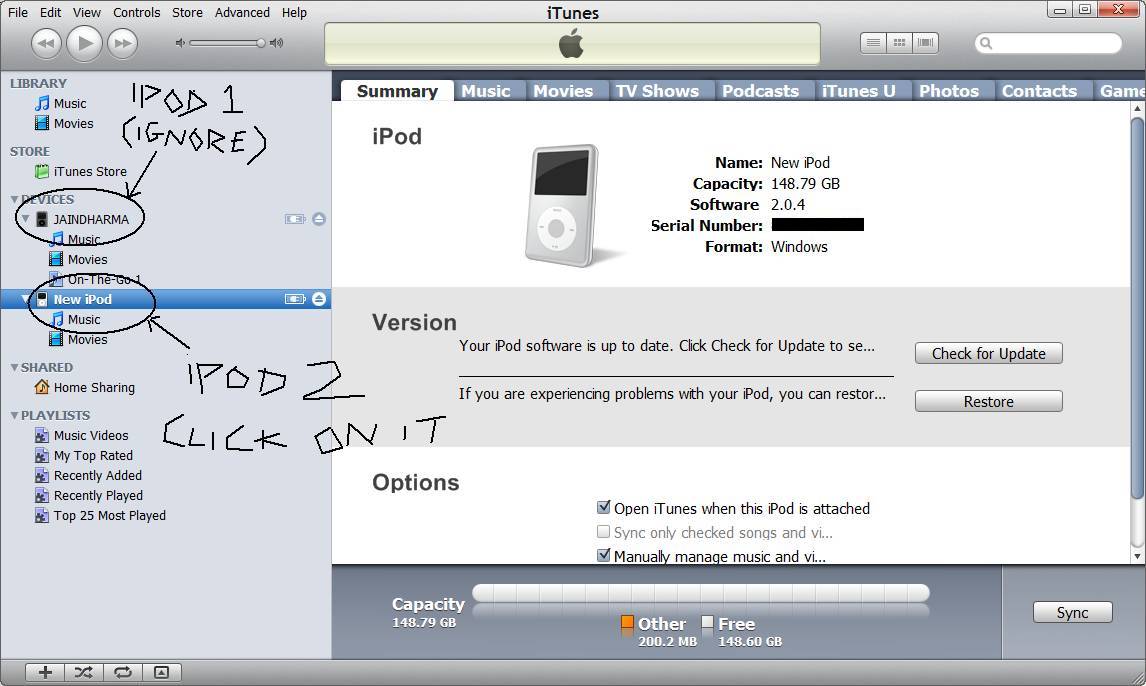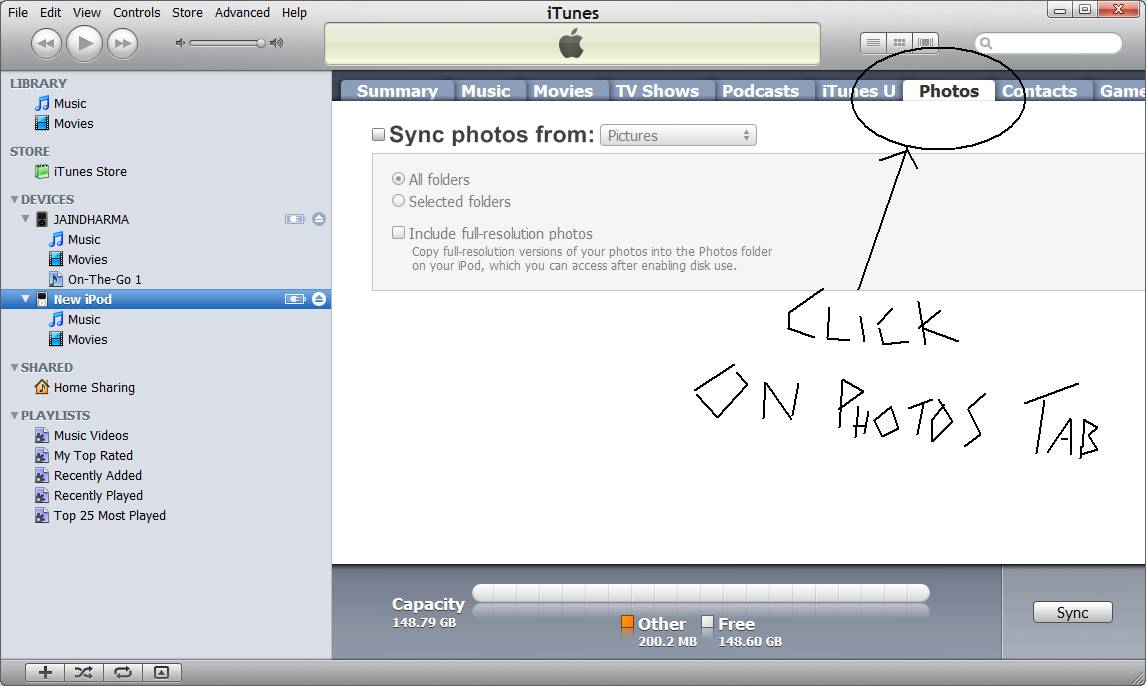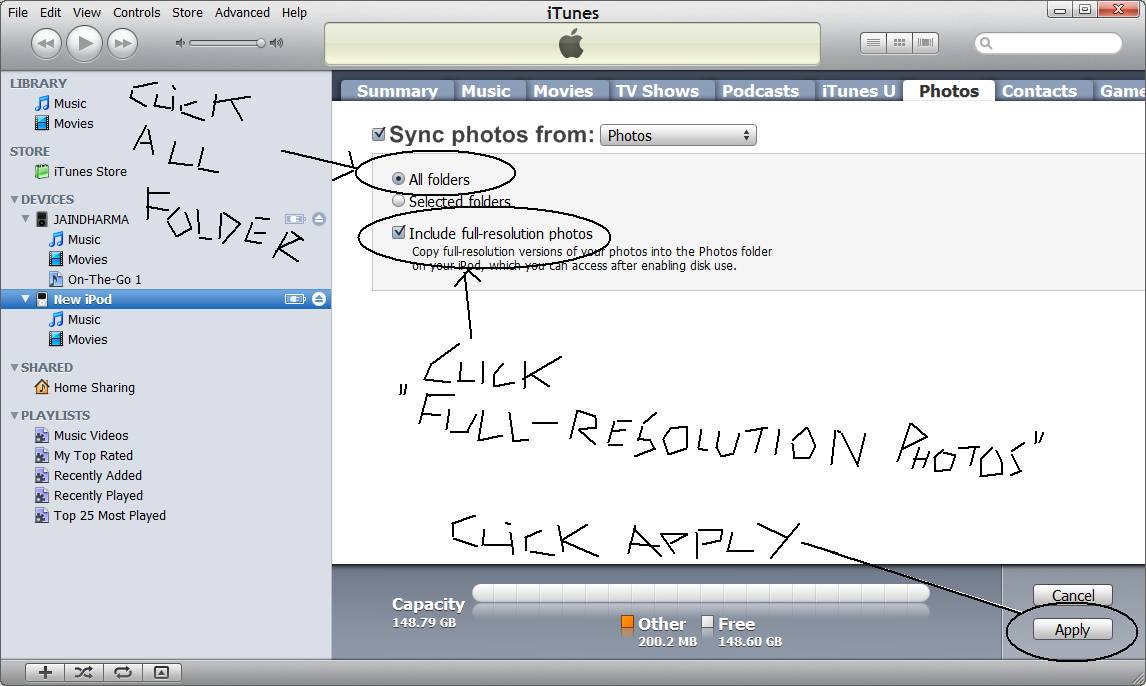What is Ipod Friendly?
|
==> What do you mean by iPod-Friendly?
Well ...recently Kundkund Kahan Parmarthik trust, Mumbai made all of Gurudev's 9000+ pravachans available in MP3 format on 16 DVDs. Thanks to them that every one can now listen to Gurudev anywhere in the world.
==> Yes I know.. but what do you mean by "iPod-Friendly"?
Ok ... We know a lot of Jains around the world have iPods. And ...
==> Go on..
The AtmaDharma.com team took these pravachans and also all of Lalchandbhai's pravachans. Then added relevant labelling information to each pravachan file -e.g. The shastra name, the album name, the shastra karta, etc and pictures ...
==> Ok ... so what has this got to do with "iPod-friendly?"
Because of this labelling ... for example you can select a series of pravachans using picture and album name OR Shastra Karta OR Pravachan Kar or even a combination ... this is iPod-friendliness! All the MP3 audio on AtmaDharma will soon be labelled in this way (much already is).
==> Thats useful ... Do you have some kind of a guide or Demo?
Yes - see GurudevPravachans_iPod.pdf for a demo of how to use this iPod-friendly facility.
==> You know - it would take too long to download all the pravachans ... Can someone load them off-line onto my ipod?
Yes - see iPod contacts in India, UK etc. and ask them to load your iPod with the pravachans.
==> I'm not in any of those areas - but I know a friend who has had their iPod loaded - can I copy from their iPod?
Yes - see Guide for iPod to iPod copying.
==> This is a good idea - can I get involved? ... Can I get a complete copy of the audio so I can load them onto iPods? And can I become a contact for my area?
Yes - e-mail Rajesh and we can take it forward from there.
|
|